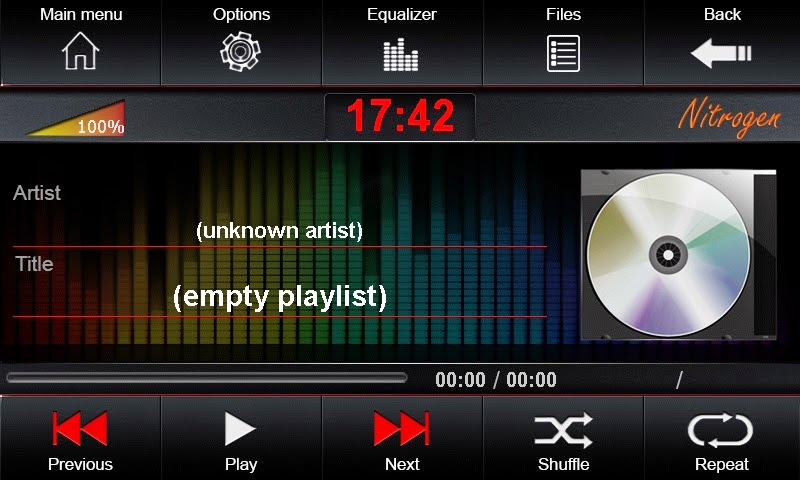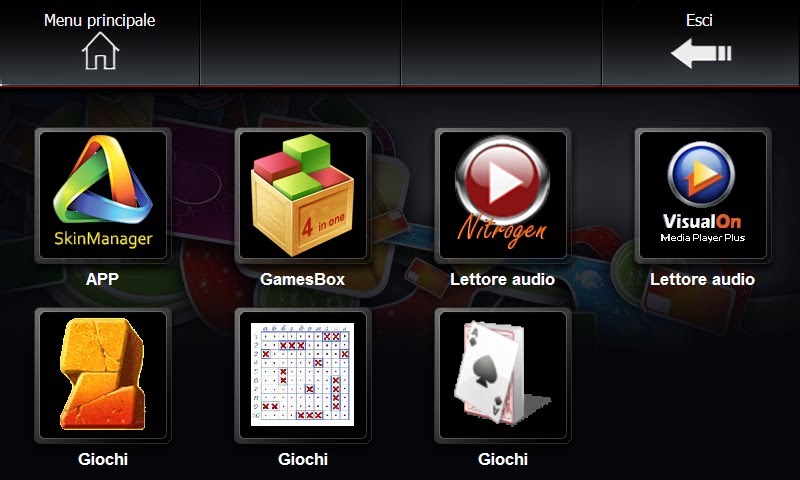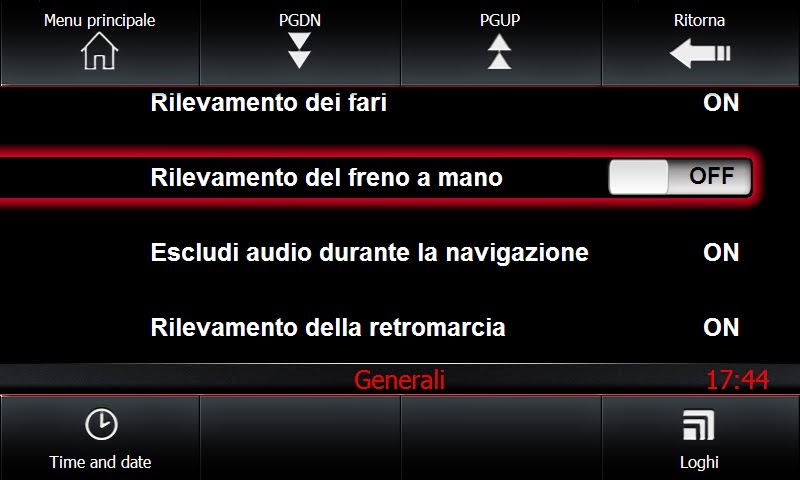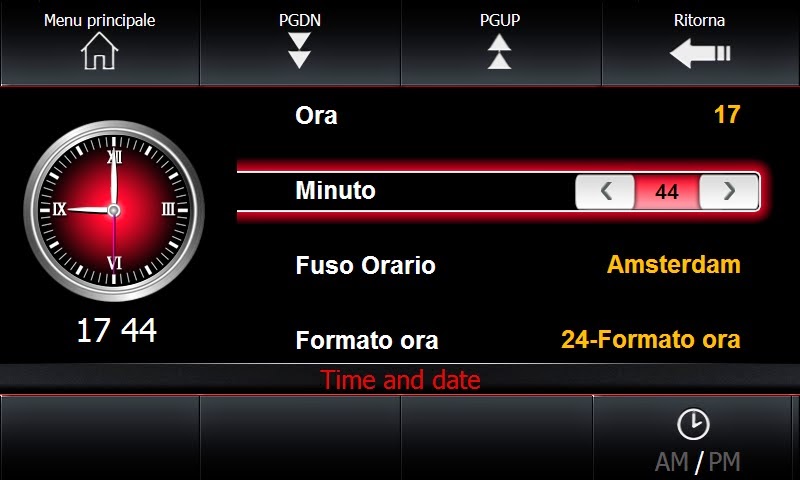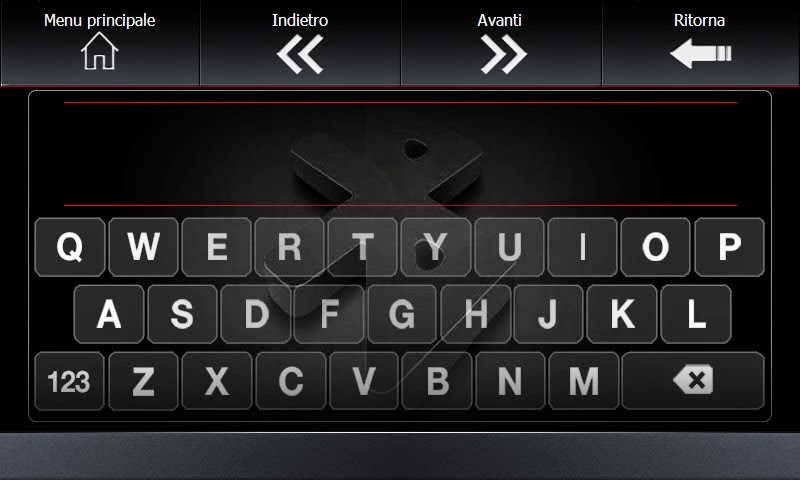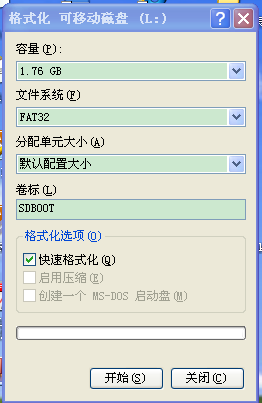In this new firmware there are some changes in the user interface, not very relevant but it's better if you want to use this skinpack to upgrade your unit to this firmware, downloading it from roadnavdotcom.
This is the 15.11.2014 changelog:
- The skins are updated to suit the new firmware 1.7.9
- Many fixes and adjustments in Skinmanager (English is default language now)
- Skin4 is darker now to gain more contrast and its Nitrogen skin is darker too match it
- Some new sections skinned in Skin4: SystemInfo,SettingsGeneral, SettingsLogo,SettingsTime,WorldTime,BTSearch,BTMusic
- Some rework on Skin4 in Radio section.
The skins are independent between model versions, they work almost on every models.
To install the skins you need to:
1. extract the skinpack on the root of a normal SD card
2. set navi path to point to \skinmanager\skinmanager.exe
3. hit the navi button (twice maybe)
Once you install at least one skin, you will have skinmanager installed in the section Tool->Games (or APP) and you can switch skins in about 10 seconds.
Here is a small sample video of the skinmanager in action:
Some pics of the skins:
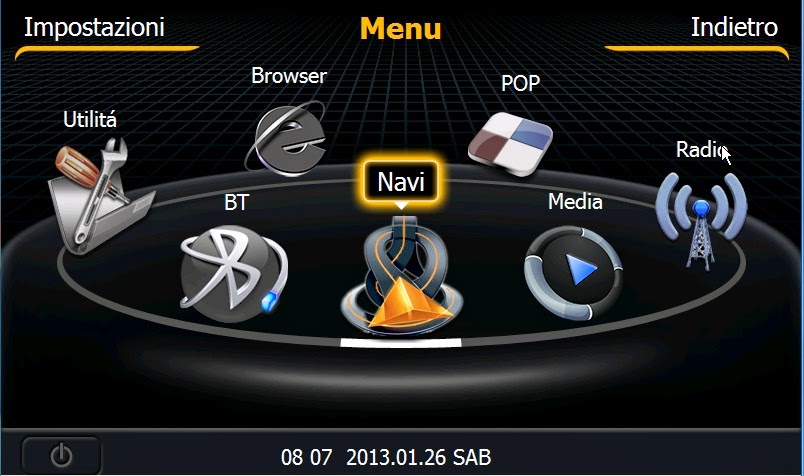 |
| SKIN 2 |
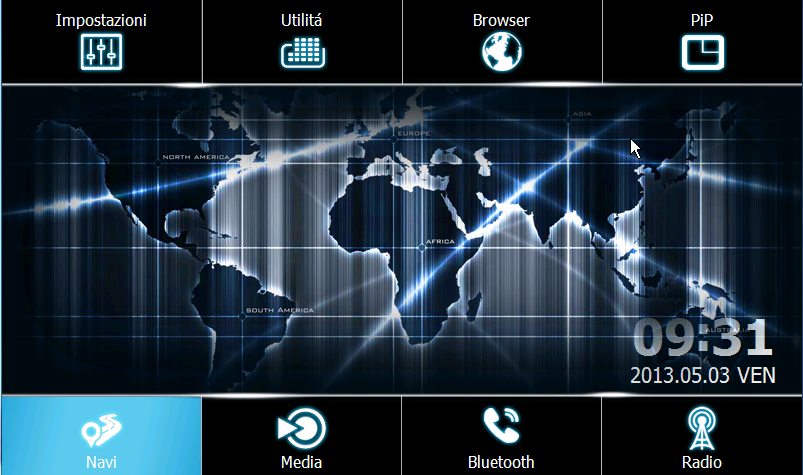 |
| SKIN 3 |
 |
| SKIN 4
Some Skin4 screenshots:
|
Here is the new Skinpack: Skinpack 15.11.2014.rar
UPDATE: All the skinpack aren't free anymore, to download the skinpack you have to go to this post:
Once the payment is confirmed you will be redirected to the Skinpacks folder where you can find older versions, the curent one and even the new ones when they will be available.
These are the packs included in the folder now:
- Skinpack 12.01.15 for fw 1.7.9
- Skinpack for fw 1.6.9
- SkinPack for fw 1.0.9.0 to 1.6.9
- SkinPack for fw up to 1.18.7